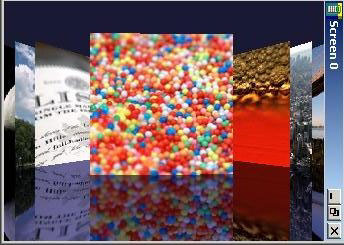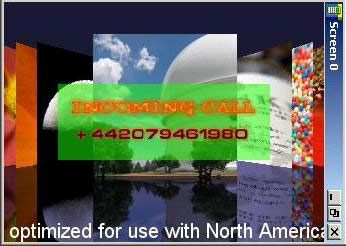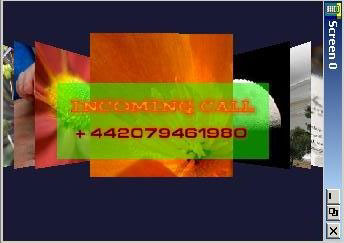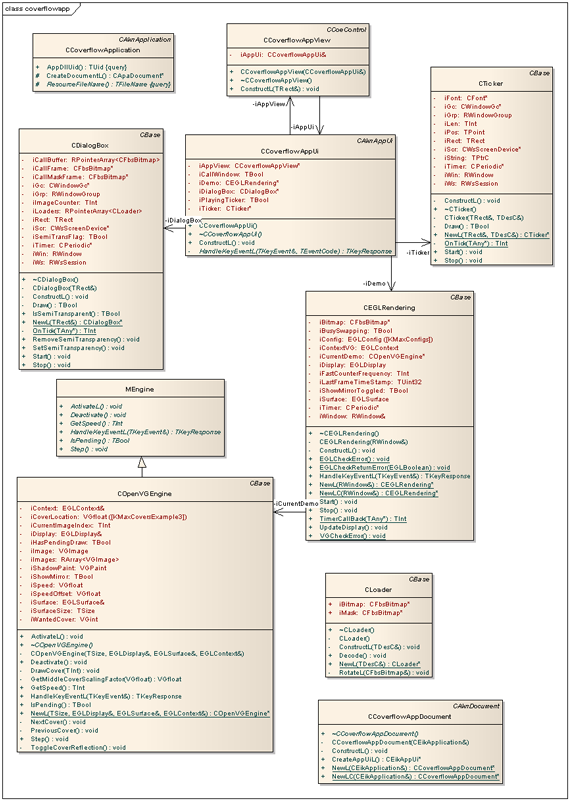CoverFlow: using ScreenPlay
This example application demonstrates creating semi-transparent UI content over OpenVG content that is rendered to a composition surface. This is only possible when ScreenPlay is enabled.
Download
Click on the following link to download the example: GraphicsShell.zip
Click: browse to view the example code.
The example is located in the examples\Graphics\CoverFlow directory.
Description
This code implements a 'coverflow' application. It uses OpenVG to display images while semi-transparent or transparent windows and controls are used to display overlaid content. The application does the following:- Creates an EGL drawing surface by calling the eglCreateWindowSurface() function.
- Converts bitmap cover images to OpenVG images.
- Applies OpenVG transformations on the converted OpenVG images.
- Draws the transformed images on the EGL surface by calling the vgDrawImage() function.
- Draws the mirror image of bitmap cover images on the surface.
- Displays an incoming call animation and a moving ticker window in a separate active object. These are activated when relevant key press events are detected. It uses the invalidate and re-draw pattern of the window server to draw the contents on the window.
Class Summary
- CCoverFlowAppUi
- CEGLRendering
- MEngine
- CDialogBox
- COpenVGEngine
- CTicker
- CLoader
Configuration settings for running the example on an Emulator or H4 board
Change the WINDOWMODE parameter to Color16MAP in epoc32\release\winscw\<udeb/urel>\z\system\data\wsini.ini (epoc32\data\z\system\data\wsini.ini on the H4 board).
The application cannot run if ScreenPlay is disabled. If it is not already enabled, you need to enable it. See Enabling the Graphics Architecture Variants for more information.
(Emulator only): Copy all .mbm (image) files from the coverflow\gfx\call directory to the epoc32\release\winscw\<udeb/urel>\z\resource\apps directory.
Performance can be boosted significantly by switching to portrait mode, which is the native mode for the LCD controller. To enable portrait mode, uncomment the following line in the coverflowapp.mmp:
// MACRO PORTRAIT_MODE
Add the following configuration statements to the epoc32\data\epoc.ini to run the example in portrait mode.
screenwidth 240 screenheight 320 fasciabitmap null.bmp screenoffsetx 0 screenoffsety 0
Building the ROM Image
- Ensure that the SD card is connected and its drive letter is F:.
Create the ROM image using the following command from epoc32\rom\:
> buildrom.cmd -D_EABI=ARMV5 -DRVCT -DEXCLUDE_JAVA -DSYMBIAN_BASE_USE_GCE -DSYMBIAN_GRAPHICS_USE_GCE -nosymbols -nofm h4hrp techview coverflowapp.iby -osys$rom.bin && zip sys$rom.zip sys$rom.bin && copy /y sys$rom.zip f:\ && chkdsk f:
- Copy all .mbm (image) files from coverflow\gfx\call toe:\resource\apps of the SD card. Copy the covers.mbm file from \epoc32\data\z\resource\apps\covers.mbm to e:\resource\apps\of the SD card.
Running and using the example
- Run coverflowapp.exe.
- Press the Left or the Right arrow key to navigate through the covers.
- Press the Down arrow key to show or hide the Ticker at the bottom of the screen.
- Press the Up arrow key to show or hide the incoming call animation.
- Press the Tab key to show or hide the semi-transparent green window around the incoming call animation.
- Press the Backspace key to show or hide mirror images of the covers.
Copyright ©2010 Nokia Corporation and/or its subsidiary(-ies).
All rights
reserved. Unless otherwise stated, these materials are provided under the terms of the Eclipse Public License
v1.0.